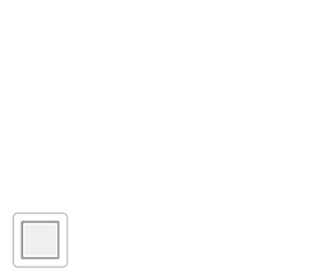Halo, disini saya akan menjelaskan tentang bagian-bagian dari inkscape sedetail mungkin, jadi ayo baca tulisan dibawah ini.
Window Inkscape
 |
| Window Inkscape saat dibuka |
Menu Bar
| Ini menu bar |
Command Bar
| Ini command bar. Gambarnya kecil ya ? |
Control Bar
| Ini control bar. Gambarnya pecah ya ? |
Ruler
 |
| Ini adalah penggaris di Inkscape |
Canvas
 |
| Ini Canvas, bukan hanya kertasnya saja, tapi daerah di dalam ruler juga |
Tool Bar
| Ini toolbar. Nanti akan dibahas lebih lanjut di bawah |
Palette
| Ini Palette, dengan sebanyak mungkin warna ditampilkan |
Ada di bawah, berisi berbagai warna yang bisa diatur dan berfungsi untuk memberikan warna ke berbagai objek
Status Bar
 |
| Ini status bar |
Koordinat dan Zoom Level
 |
| Koordinat + Zoom Level |
Penjelasan tentang Toolbar
Sekarang, saya akan menjelaskan tentang isi dari toolbar yang disebutkan di atas. Supaya lebih memudahkan, akan disertakan pula gambar .GIF nya :
a. Selection tool (F1).
Berfungsi untuk memilih, mengubah ukuran, memutar, menggeser objek pada Lembar kerja.
b. Edit tool (F2).
Berfungsi untuk mengubah/mengedit posisi titik simpul suatu objek hingga objek berubah bentuk.
c. Tweak tool (Shift + F2).
Berfungsi untuk mengubah bentuk objek dengan menarik bagian isi (fill) objek.
d. Zoom tool (F3).
Berfungsi untuk memperbesar atau memperkecil ukuran tampilan dokumen.
e. Rectangle tool (F4)
Berfungsi untuk menggambar bentuk objek kotak/persegi panjang.
f. 3D Boxes tool (Shift + F4)
Berfungsi untuk menggambar objek berbentuk kotak 3 dimensi.
g. Circle tool (F5)
Berfungsi untuk menggambar bentuk objek lingkaran, setengah lingkaran dan oval.
h. Stars tool (*)
Berfungsi untuk menggambar bentuk objek bintang dan persegi yang memiliki banyak sisi, misalnya : persegi lima.
i. Spiral tool (F9).
Berfungsi untuk menggambar bentuk objek spiral.
j. Freehand tool (F6).
Berfungsi untuk menggambar garis bebas/objek seperti menggambar dengan pensil.
k. Line tool (Shift + F6).
Berfungsi untuk menggambar garis halus\bentuk objek dengan garis-garis yang saling terhubung.
l. Calligraphic tool (Ctrl + F6).
Berfungsi untuk menggambar bentuk objek dengan efek highlight/pena seni.
m. Text tool (F8).
Berfungsi untuk membuat objek teks pada Lembar kerja.
n. Spray tool (Shift +F3).
Berfungsi untuk memperbanyak objek yang sebelumnya sudah di seleksi.
o. Eraser tool (Shift + E).
Berfungsi untuk menghapus objek yang berada di Lembar kerja.
p. Fill tool (Shift + F7).
Berfungsi untuk memberikan warna pada objek dan otomatis membuat objek baru.
q. Gradient tool (Ctrl + F1)
Berfungsi untuk memberikan efek warna gradasi/perpaduan warna pada objek.
r. Color Picker tool (Ctrl + F7).
Berfungsi untuk mengambil sampel warna dari suatu objek.
s. Connector tool (Ctrl + F12).
Berfungsi untuk membuat garis penghubung dari satu objek ke objek lain.
Nah, sekian dari saya, semoga berguna. Terima kasih
Sumber
-http://inkstutor.blogspot.co.id/2014/01/fungsi-tool-tool-pada-inkscape.html (Sebagian)